
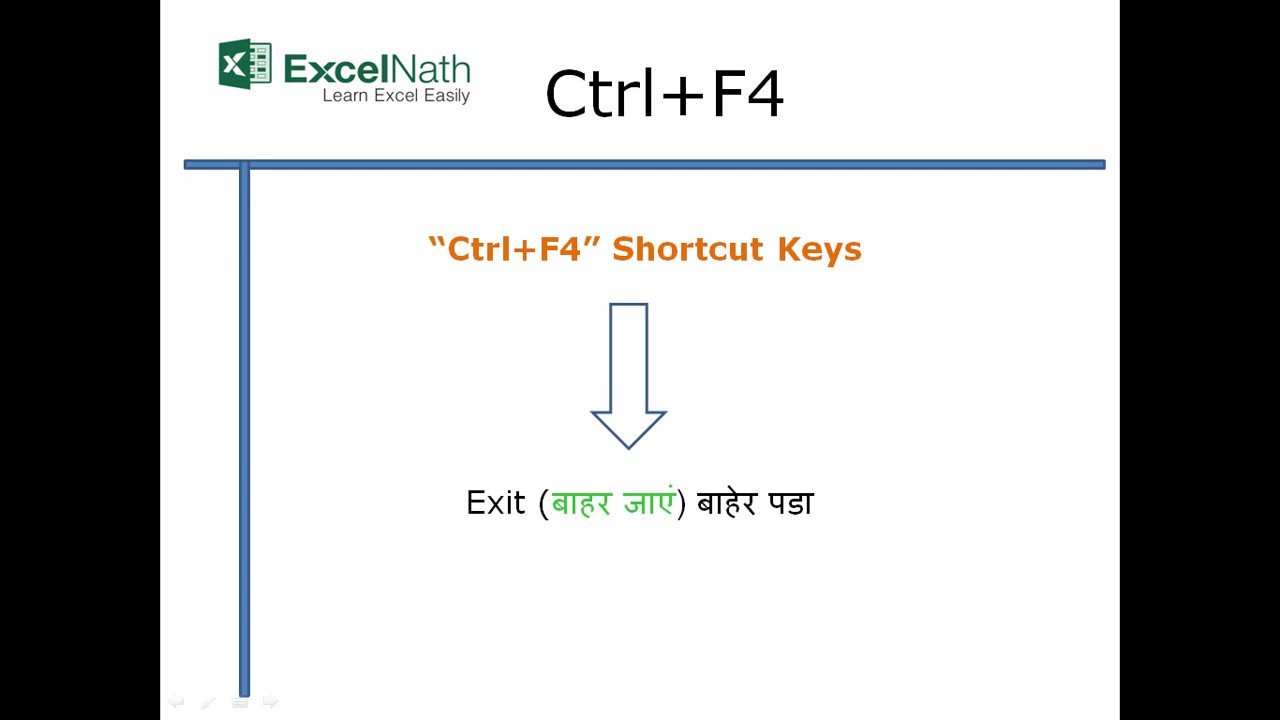
In this first mask, you decide how you want to save the macro. If you want, you can write a description with the new macro so that you can see straightaway what it does. So, in addition to the default control key, you can also use the shift key and combine both with a letter. You should choose a combination that isn’t already being used by Excel, otherwise the older combination will lose its original function. To create an Excel shortcut, first select the “Record Macro” tool, then select a name for the macro and assign a shortcut to it. The practical thing about it is that you can assign macro shortcuts and activate them quickly. When the macro is executed afterwards, the same steps will be performed automatically by Excel. You need macros for this, which make it possible to record and save a sequence of steps. But the good news is that Microsoft enables you to create your own shortcuts. This makes it impossible to offer all the Excel shortcuts to please everyone. Opens the dialog box for saving the file under a specific pathĮvery user has different priorities and different challenges to overcome. Switches to the next/previous spreadsheet Jumps to the first/last non-empty cell in a column Jumps to the first/last non-empty cell in a row Jumps to the end of the data area (bottom right) Jumps to the beginning of the data area (top left)

Selects the column(s) of the selected cell(s) Selects the row(s) of the selected cell(s) Inserts a comment box or opens an existing comment box Opens the dialog box for inserting a functionĬalculates the sum of the cell(s) above the selected onesĬopies the content and format of the cell to the left of the selected cellįills an entire cell area with the same value if this area is selected Opens the dialog box for creating a table Switches between relative and absolute cell references while the formula is being edited if the cell is selected in the bar Opens the dialog box for changing the cell formatting Opens the dialog box for deleting cells, rows, or columnsĮnables you to edit the contents of a cell without switching to the toolbarĬopies the contents of a cell (dragged over with the mouse) to another cellĬopies the contents of a cell (dragged over with the mouse) into a new cell that is created between two others Opens the dialog box for inserting cells, rows, or columns


 0 kommentar(er)
0 kommentar(er)
